
User Configuration > Start Menu and Taskbar > Lock all taskbar settings - This can be useful if you don't want the taskbar settings to change once you have configured them.Note that the Group Policy Editor is only available on professional and Enterprise editions of Windows 11. If you need notifications, locate programs in the list that is displayed on the page and toggle their notifications to off.Īdministrators may configure several options in the Group Policy to handle notifications on Windows 11 systems.If you don't need any notifications, toggle the main Notifications option to Off on the page.Select Start and open the Settings application again.If that is the case, you may block it from sending notifications to avoid this. Some programs may display notifications regularly, and this may prevent the hiding of the Windows 11 taskbar. Click on it, interact with the prompt, if one is displayed, and the taskbar should hide itself automatically again on Windows 11. When you display all icons on the taskbar, you will see the culprit immediately. On Windows 10, you had to select the "Select which icons appear on the taskbar" in the taskbar settings to get the same option, and a handy "show all icons" toggle. Note that the process is quite different on Windows 11 when compared to Windows 10. You may want to toggle each to the On setting to display all icons in the system tray area. All icons that are not displayed all the time are displayed here.Open the Taskbar corner overflow group on the page.
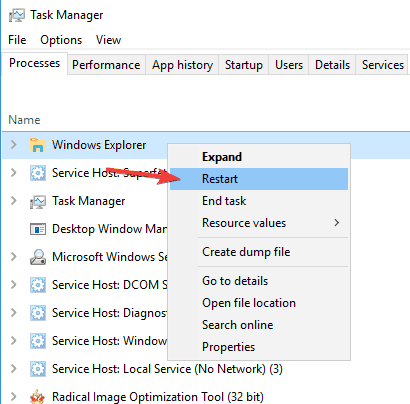
Select Start and open the Settings application.One of the options that you have is to display all icons all the time, at least for the troubleshooting session, to make sure that these icons are not blocking the taskbar from hiding itself. If that is the case, try clicking anywhere on the desktop to see if this hides the taskbar again.Īnother cause for the taskbar to not hide itself automatically anymore on Windows 11 are notifications, and here especially those of programs that you don't see on the taskbar or the visible part of the system tray area. The very first thing you may want to do is check if the preference to automatically hide it is still enabled. Use the keyboard shortcut Windows + R to open the runbox.Tip: you may restart the explorer process from the command line as well: The process restarts the Explorer process, which is responsible for the taskbar (and many other things). Right-click on the process and select "End task" from the context menu.Select "more details" if the basic version is displayed.Use the keyboard shortcut Ctrl-Shift-Esc to bring up the Windows Task Manager.Note that it is recommended to find the cause for recurring issues, as you may not want to restart Explorer regularly to correct the issue. It is a quick fix that should resolve the issue.

Many issues that you run into may be resolved by restarting the Explorer process on the Windows 11 machine.


 0 kommentar(er)
0 kommentar(er)
